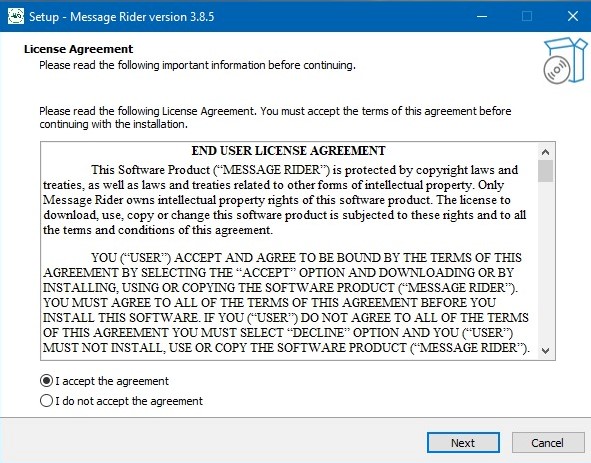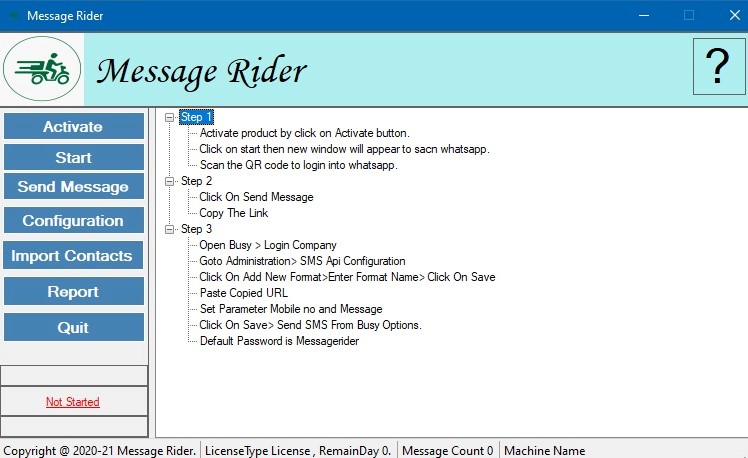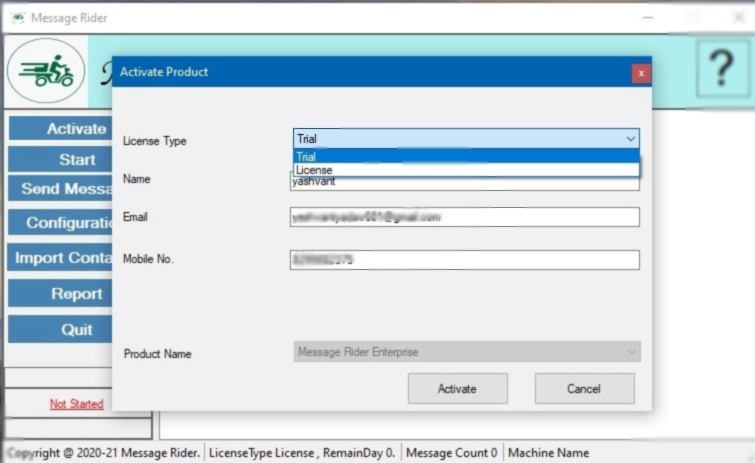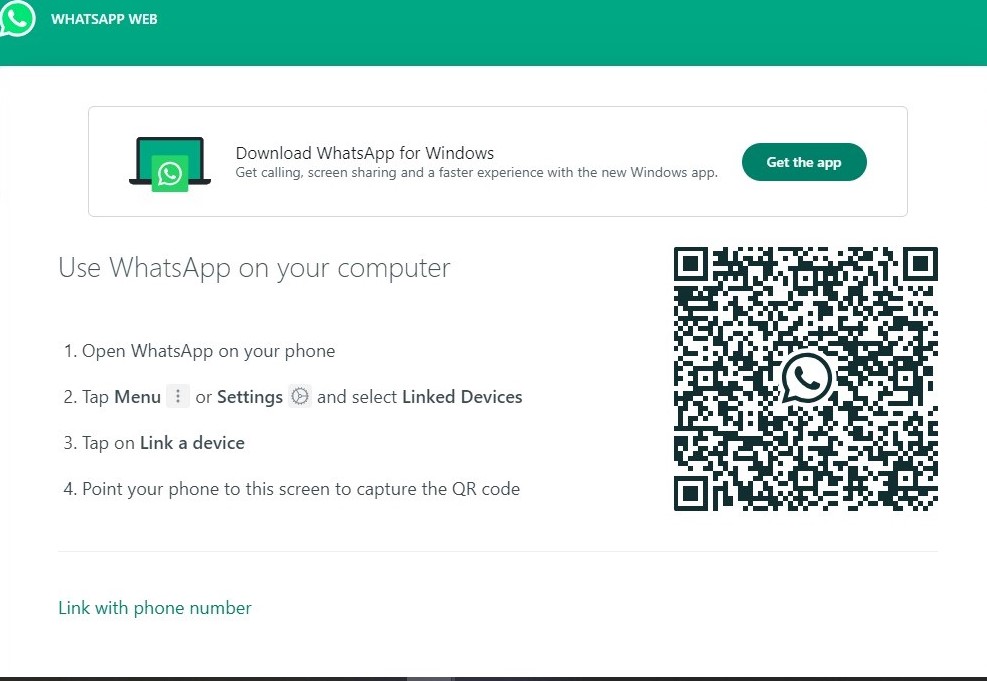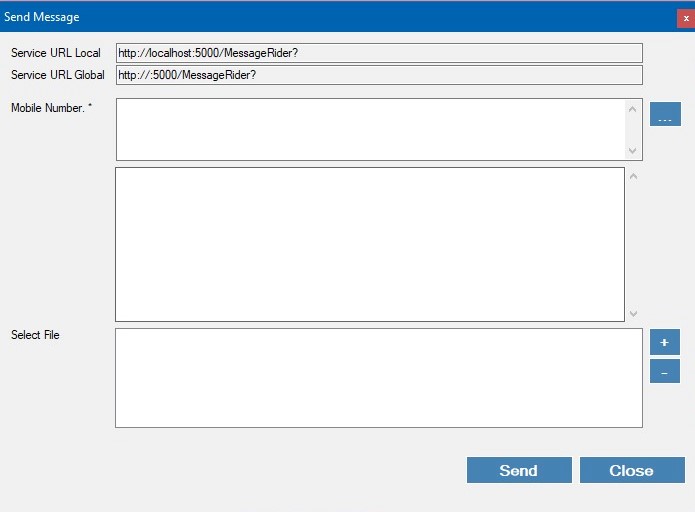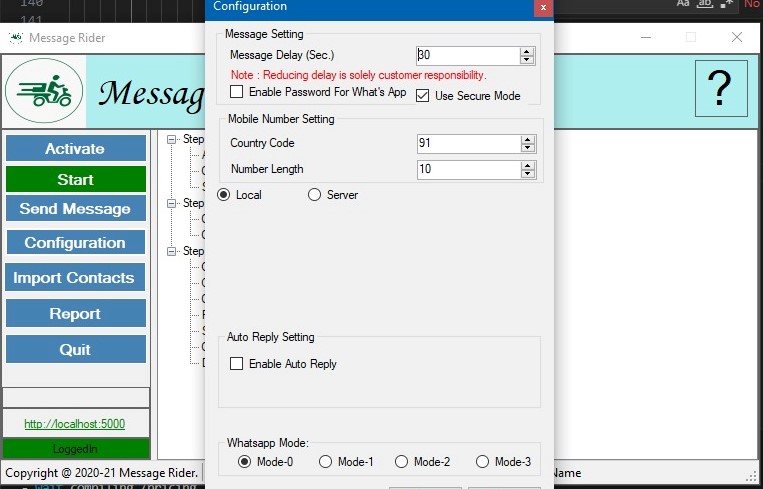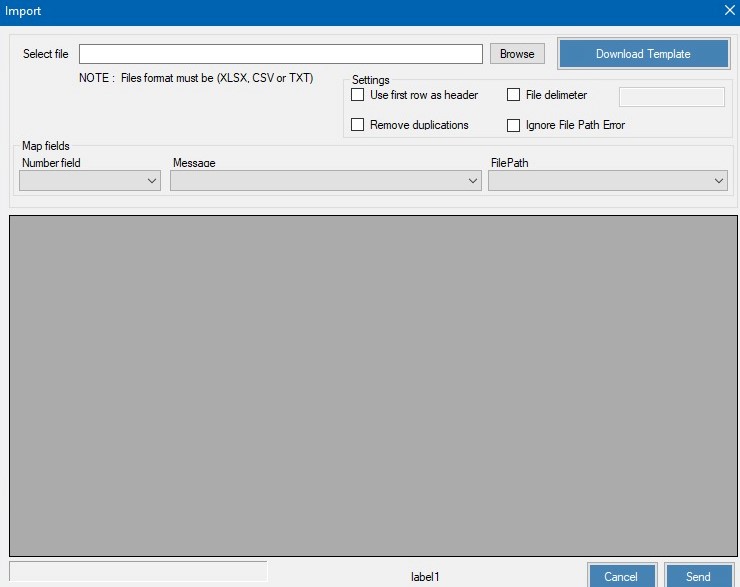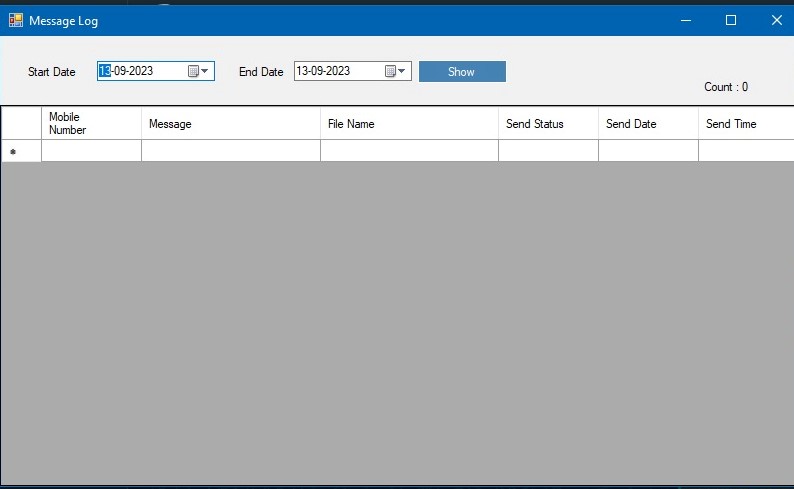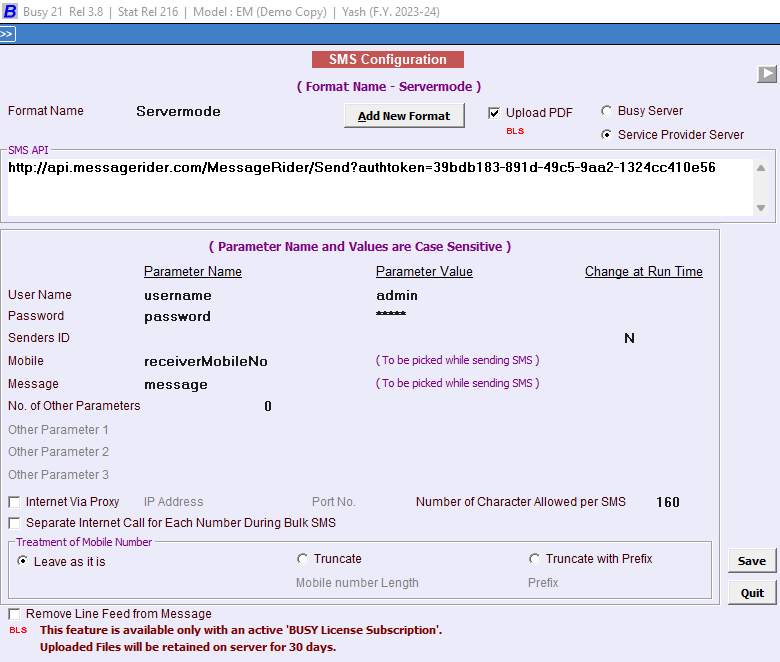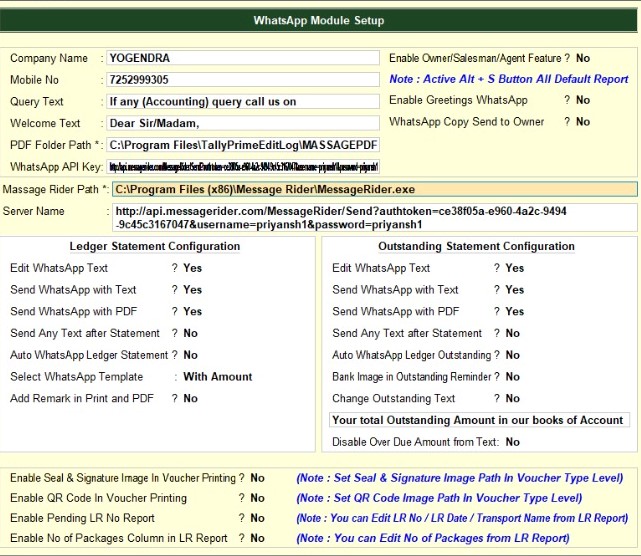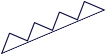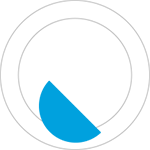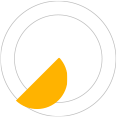EXE Launched.
Here, we can see a screen displaying seven buttons after the complete installation for the MESSAGE RIDER application's configuration and services option, for both to send message with whatsapp and message Rider application.| Action | Description |
|---|---|
| Activate. | When we click on the 'Activate' option, there will be two options: 'Trial' and 'License.' In the 'Trial' option, you can access all the trial features for 7 days by entering your Name, Email, and Mobile Number. For the 'License' version, you need to enter the provided Product key from Message Rider. |
| Start. | When you press Start, it will provide an option to scan from your WhatsApp scan so that you can use your WhatsApp contacts for using Message Rider features. |
| Send Message. | Here you can send messages by providing a URL type as per configuration and selecting the number of recipients, writing a message, and selecting the required file format (PDF, image, Excel, or web link, etc.). |
| Configuration. | This option allows you to customize the usability of the EXE. |
| Import Contacts. | Here, you can import a contact list in Excel file format. |
| Report. | When you click on Report, it will provide a detailed report on how many messages you've sent and how many are remaining based on your purchased plan. |
| Quit. | This option is for closing the EXE. |